User Guide for iOS platform
BioID Facial Recognition App
The BioID facial recognition app for iOS platform allows you to experience BioID's strong and convenient face recognition, and lets you log in to linked applications simply by looking at the camera.
Getting started is simple. Once you've installed the app (iOS 9.0 and above):
- Enter credentials from your existing BioID account or register for a new account
- Enroll your face with a few quick selfies
- Enjoy simple, secure login!
When you first open the iOS app you will be prompted to link your device to a BioID account.
Please enter your username and password of your BioID account!
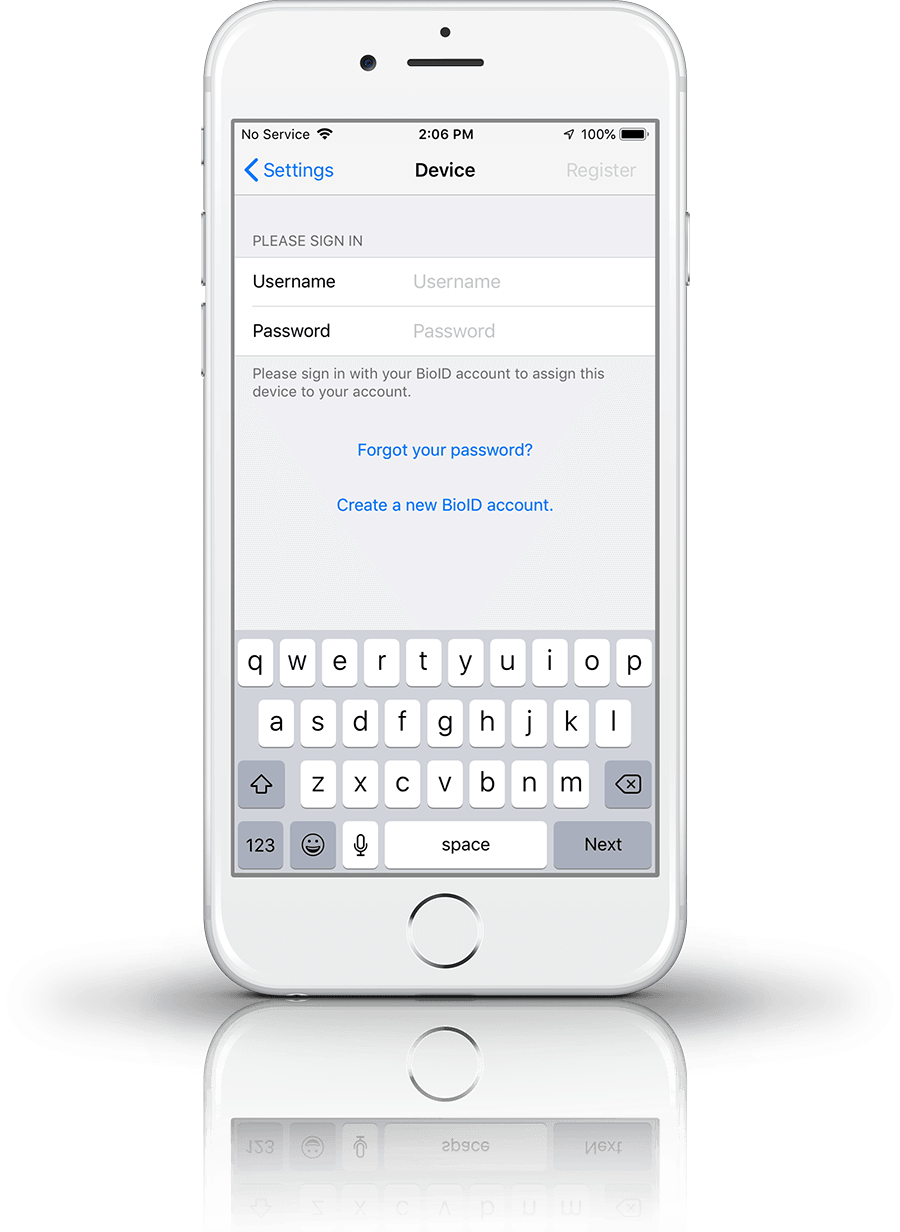
Already have a BioID account?
Enter your username or email address and password to link this account.
Have an account but can’t remember your password?
Press Forgot your password? and follow the instructions.
Don't already have an account?
Press Create a new BioID account and follow the instructions.
You will need to create a new free account. With your BioID account you can also try out our face and voice recognition online using your computer’s webcam and microphone, through our Playground.
Changing registration?
You can link your iOS app to a different BioID account (e.g. in case this device is shared by multiple users) at any time.
- From the start screen press
Settings > Registered to and press Remove to sign out.
- Enter the username (or email address) and password of the other BioID account, or register for a new account.
- If the newly linked account does not have an associated face template, you will be prompted to enroll.
Your iOS app can only be linked to one BioID account at a time. To switch back to your original account simply repeat the steps above.
If the BioID account you registered does not already have an associated face template, you will be prompted to enroll your face by taking a few selfies.
Press Yes to start the enrollment. If you enroll for the first time we recommend to watch the provided video. Then you will be guided through the enrollment process. Hold your phone at eye-level then press Continue.
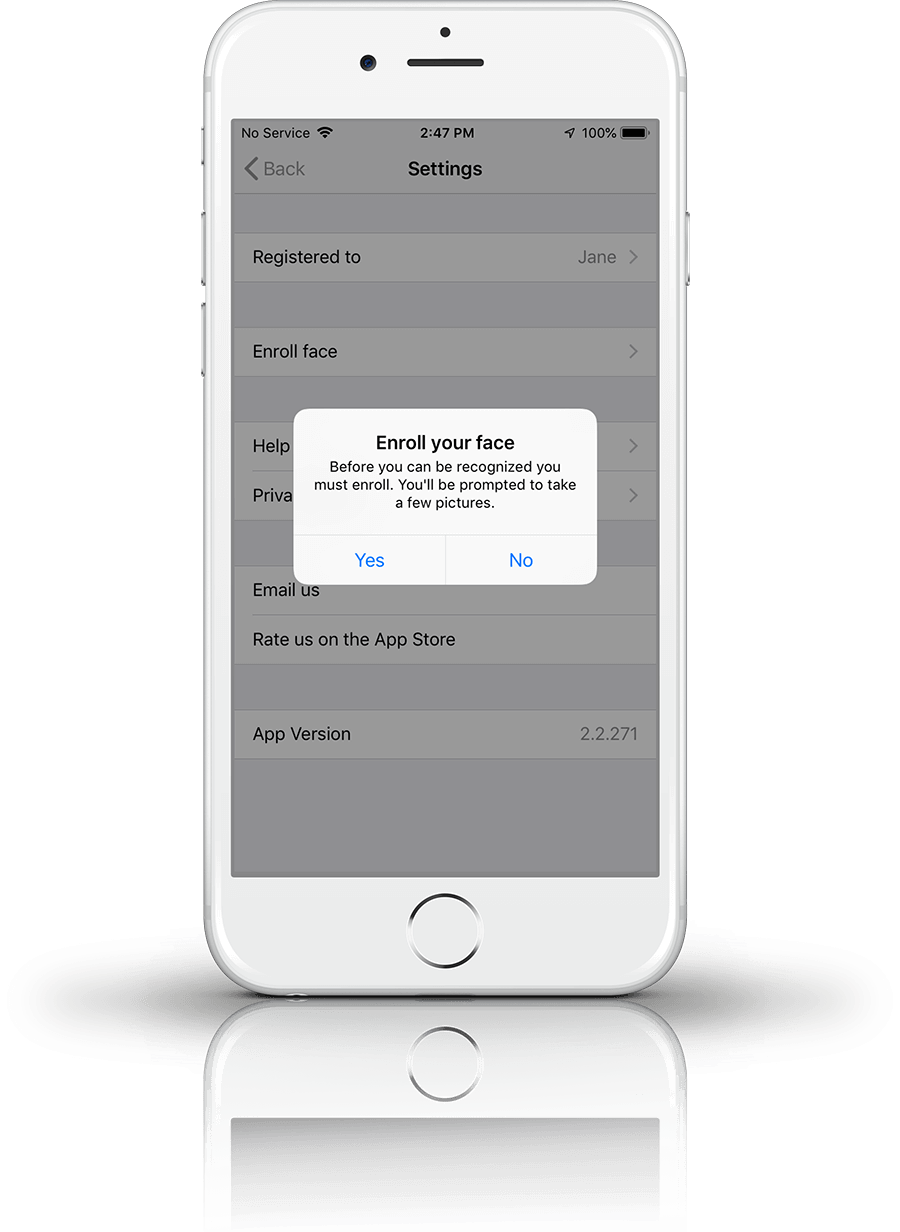
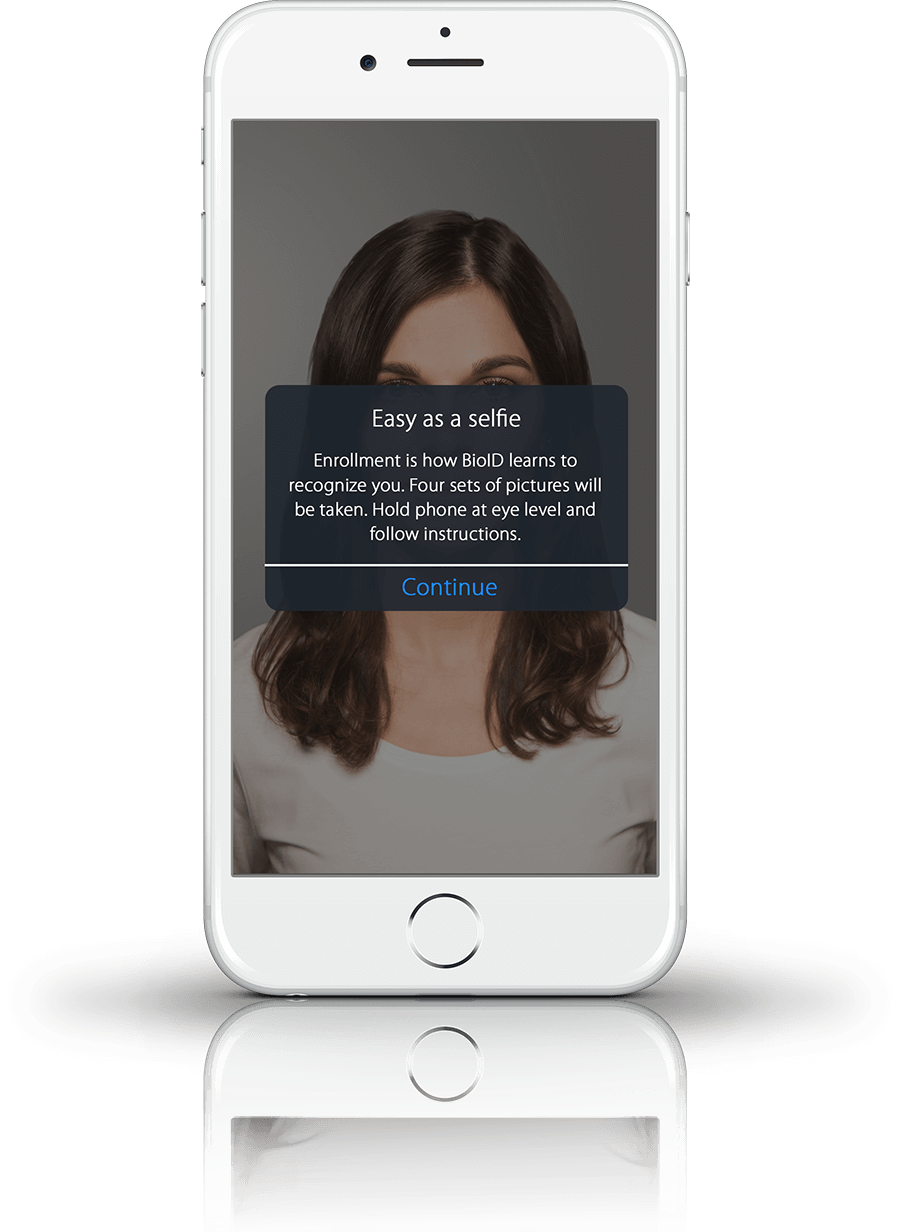
You'll be prompted to follow the head. Please move your head slightly to the given direction.
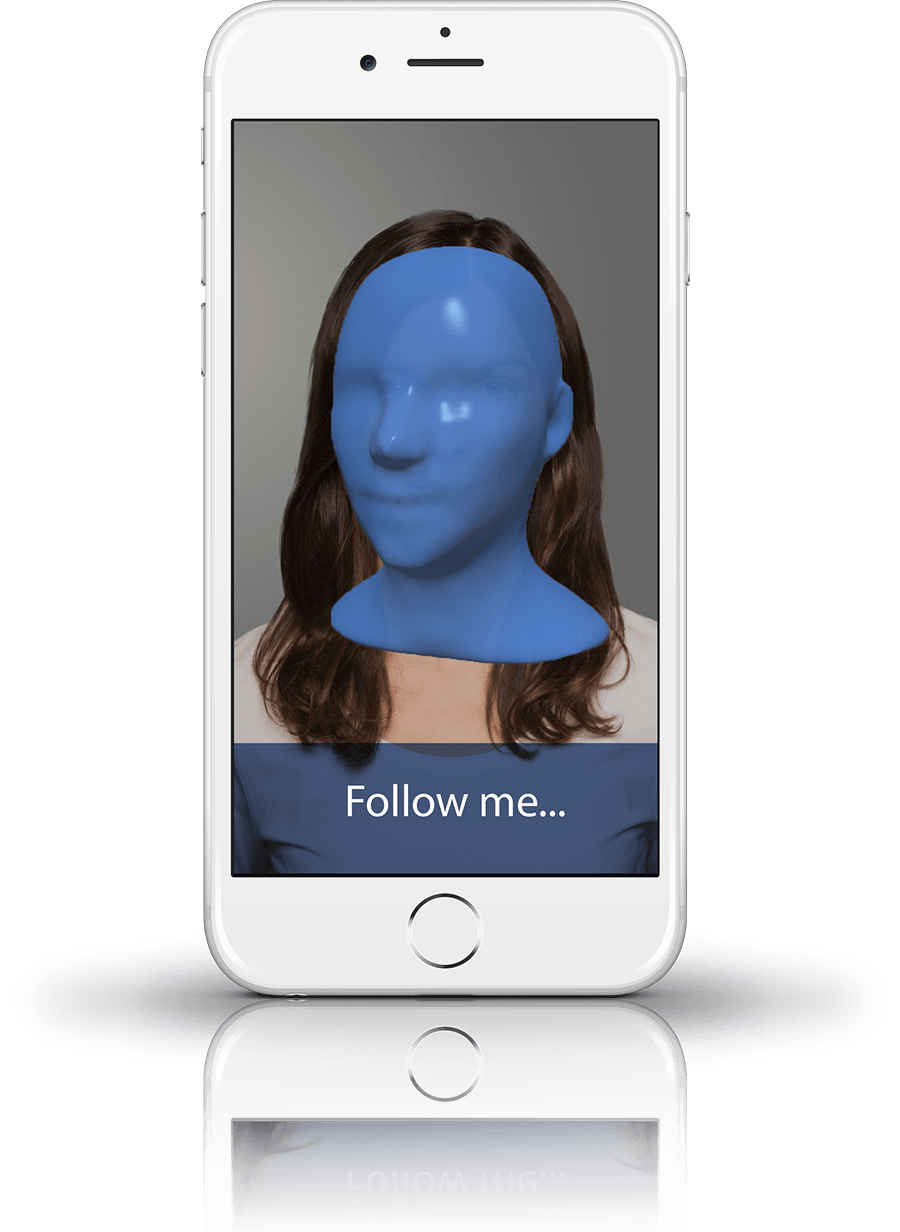
During capture the following information will be displayed
If you see this message, we are trying to find your face. Is your face fully visible on the display?
As soon as your face is found, the first photo is captured automatically.
The first photo has been taken, follow the instructions and move your head slightly.
The app is looking for small, natural movements. Move slightly but keep your eyes on the screen. It will automatically capture a second photo.
Two images have been captured, and the upload of the 2 images has started.
More images are needed. You'll be asked to turn your body by 90 degrees. After your turning, press Continue to start the capturing.
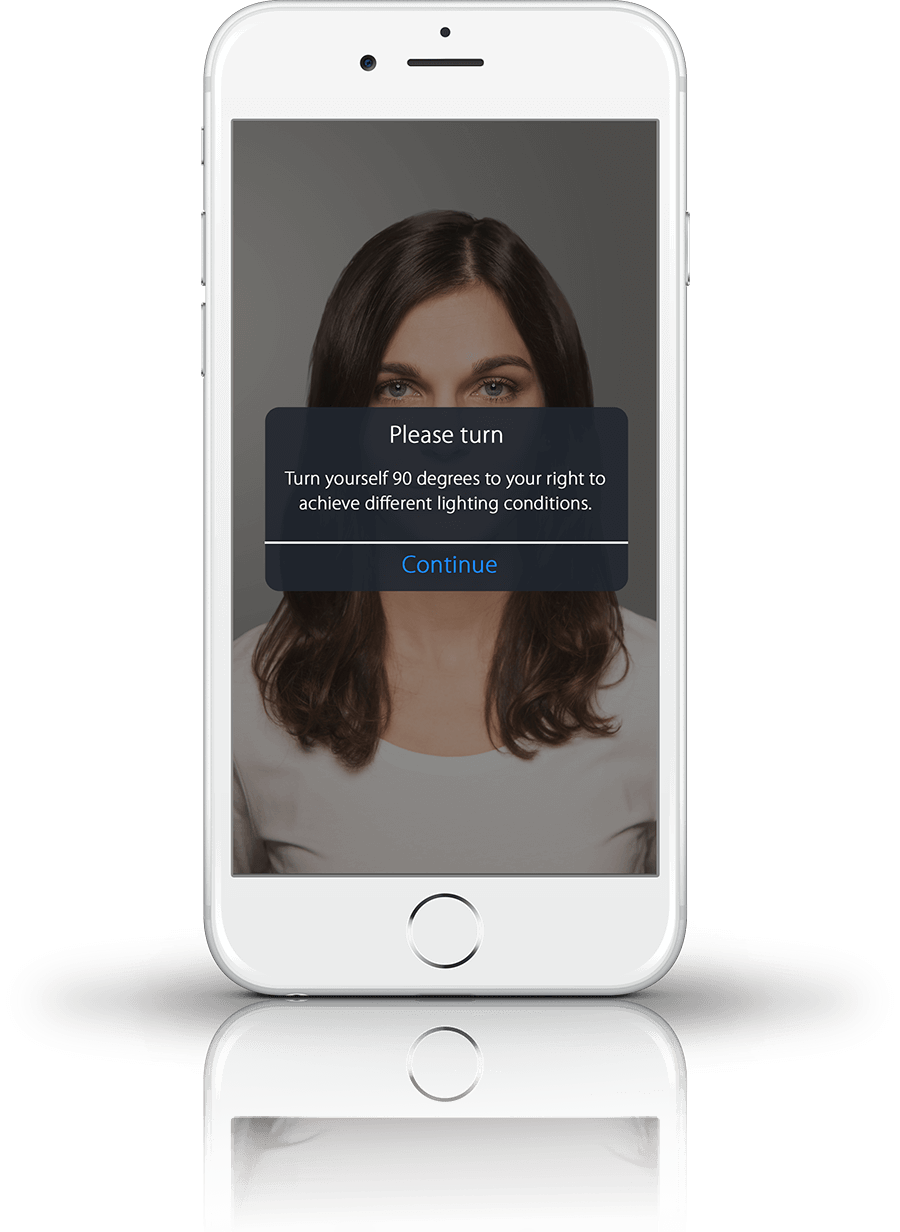
Change your position
Turn a quarter turn so you have different background and lighting conditions. This provides varied lighting and helps ensure that you can be quickly recognized in the future, no matter where you are.
How many turns?

In total, you will change your position 3 times. Each capture process takes one pair of photos.
During enrollment the following information will be displayed
The enrollment process starts and uses your uploaded images.
The enrollment was successful. If the enrollment failed, one of these errors will be displayed
Please take a look at Understanding error messages.
Important: You can enroll more images at any time to increase the recognition quality.
On the start screen press Settings > Enroll face.
You may be asked to enter your BioID account password. This is to ensure that only you are enrolled.
For problems with enrollment, please see Be recognized faster.
Once you have enrolled, you can test face recognition.
At first hold your phone at eye-level, then press Verify on the start screen.
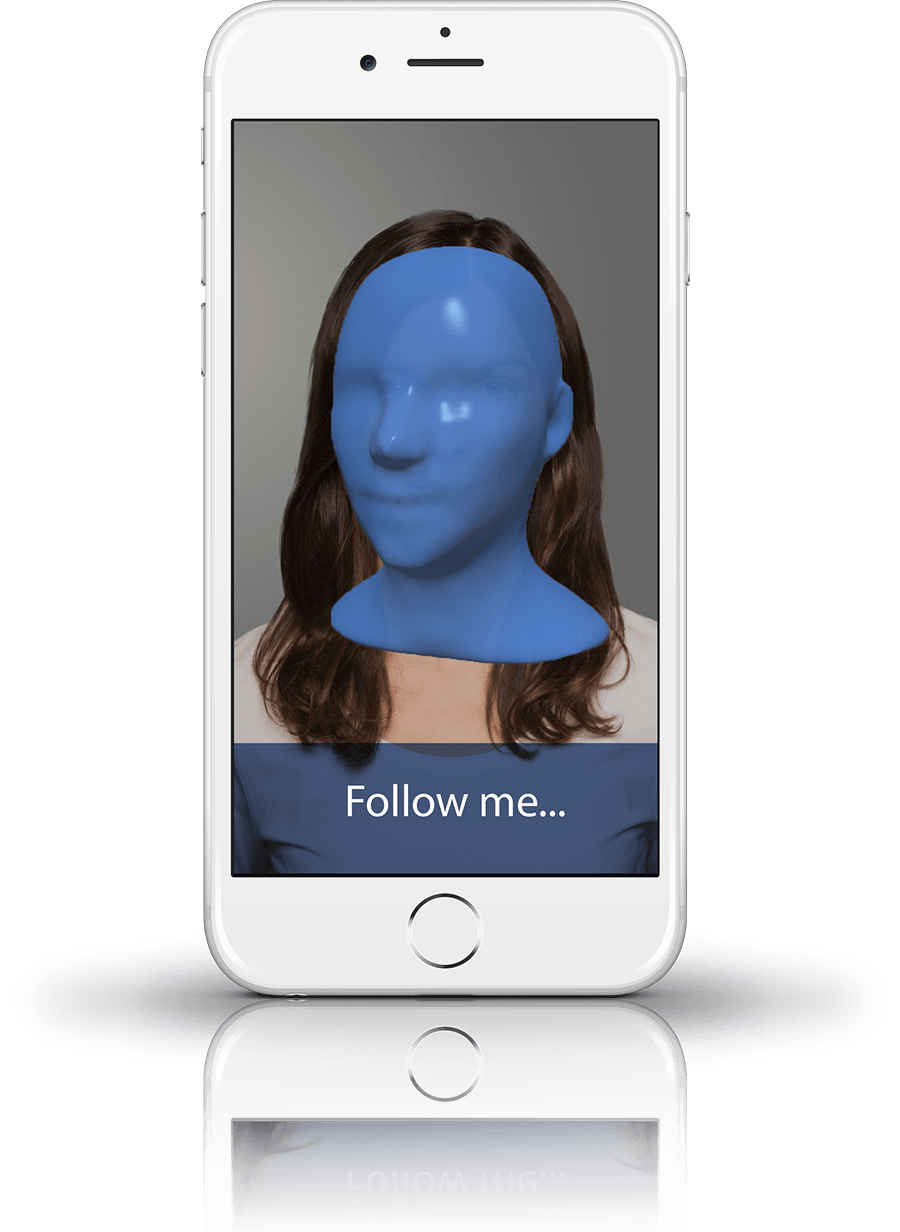
While images are captured you will see the following
This message means we are looking for your face. Is it completely visible on the screen?
Once we find your face, the first image is automatically captured.
After the first photo is captured, please move your head sightly as instructed. If you have enabled challenge-response in your BioID account, you must turn your head in the directions indicated. This protects against video replay attacks.
Keep your eyes on the screen. We are looking for small, natural movements. Additional images are captured automatically when movement is detected.
If the sample head does not move, it means no motion was detected. Move your head again in the indicated direction.
The photos have been captured and are being uploaded.
During verification the following information will be displayed
The verification process starts and uses your uploaded images.
The verification was successful. If the verification failed, one of these errors will be displayed:
Please take a look at Understanding error messages.
For problems with verification please see Be recognized faster.
Are you sometimes not recognized on the first try?
Any time you need to be recognized, BioID captures one or more photos of your face and compares your unique features with those extracted from your enrollment photos. Keep the following tips in mind for best results.
Always hold your phone at eye-level

If you wear glasses, try to avoid reflection. Usually this can be corrected with a slight movement.
Stick to frontal views and nearly frontal views of the face
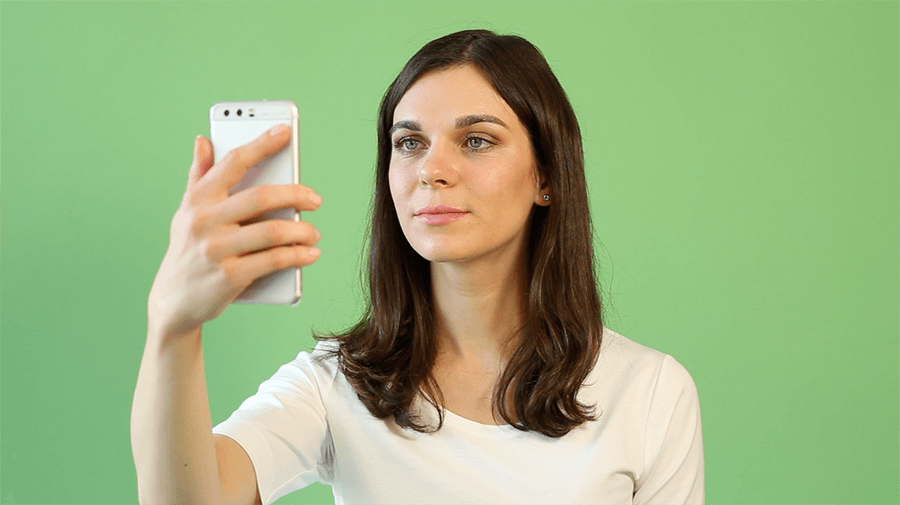

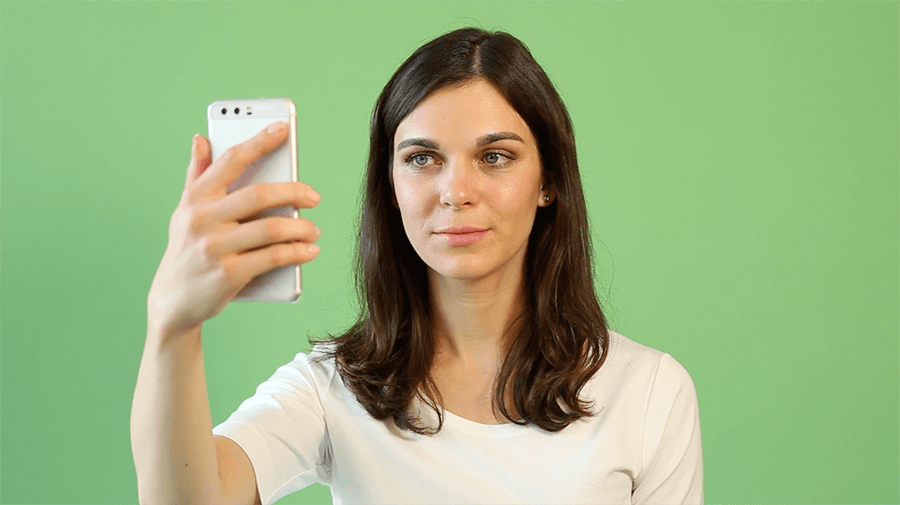
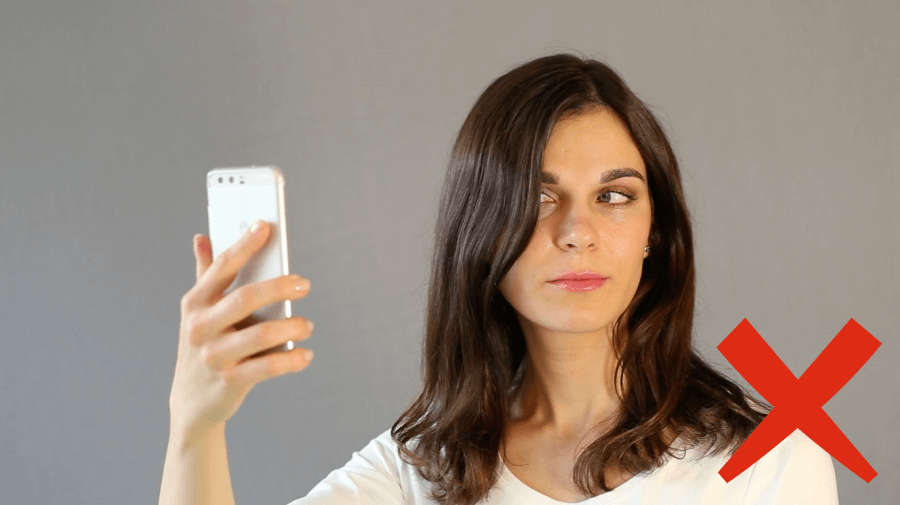
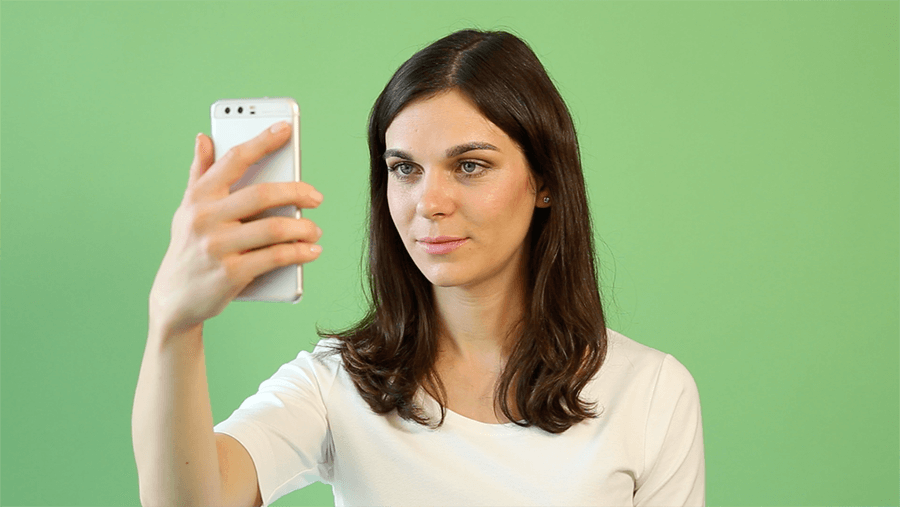
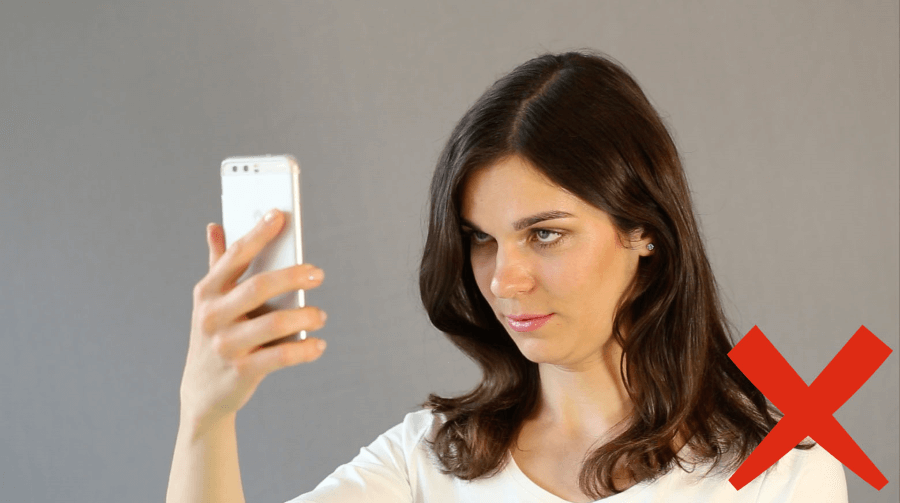
When asked to move your head, keep the movement small and keep your eyes on the screen. Only a slight turn of the head is required.
Enroll more images with different lighting conditions




Lighting conditions can affect recognition, if it is different from the lighting when you enrolled. This is not just a matter of intensity (dark vs. very bright light). Because of the shadows that are (or are not) cast, great differences are caused by the direction of the light (frontal lighting, backlight, from above, from the side).
The best way to prevent lighting-related problems is to enroll more photos in the different conditions you might experience during recognition. If you have persistent trouble being recognized, try to vary the light. This can be done by turning your head and phone slightly, getting up and turning your whole body, moving to a different part of the room, adjusting the angle of a lamp, or turning lights on or off. Don’t forget that your monitor and phone are also light sources!
Understanding error messages
When you are not recognized, you may see one of the following error messages.
| Error | Cause | Solution |
|---|---|---|
| Failed Enrollment / Failed Verification | Lighting very different from that at enrollment. | Try to vary the lighting direction or intensity. This might only require a slight movement (see above for tips). |
| Reflection on glasses. | Turn slightly to avoid glare. Move away from close, bright lights (e.g. your monitor). | |
| Head turned too far. | Hold phone at eye level and look straight. When asked to move, do so only slightly and keep your eyes on the screen. | |
| Your face has changed significantly since you were last recognized (very rare - e.g. serious accident or major surgery). | Enroll more pictures, either through your app or on the BioID Playground. If you also have trouble being recognized on the Playground with your webcam, you may log in with your password (Depending on your authentication settings you may also need to enter a security code sent to your phone or email). | |
| Failed liveness detection or challenge-response failed | Head turned too far. | Look straight with phone at eye level. When instructed move only slightly and keep looking at the display. |
| You moved the phone. | Turn your head slightly while holding the phone steady. | |
| Head movement was 'flat'. | Turn your head, don't just tilt or move in a straight line. | |
| Photo or video detected. | Recognition requires a live face, not a photo or video. | |
| Head turned wrong direction - only if challenge-response is enabled! | Turn head only slightly in the direction indicated by the sample. | |
| No motion detected. | You didn't move your head. | Turn your head slightly as indicated. |
| No face found. | Face / eyes covered with hair, clothing, dark sunglasses, etc. | Your whole face and eyes must be visible. |
| Lighting much too dark or bright. | For better lighting move a little, turn a different direction, or adjust your light. | |
| Head turned much too far. | Hold phone at eye level and look straight. When asked to move, turn only slightly and keep your eyes on the screen. | |
| Face cut off. | Hold the phone far enough, so that your whole face is visible. |
The BioID app is linked to your BioID account.
The BioID account manages your biometric template and authentication settings. Your biometric identity is unique and can be used by other apps or websites by using BioID Connect.
Please visit your BioID profile here. After you are logged in, click on Examine in the Biometrics section.
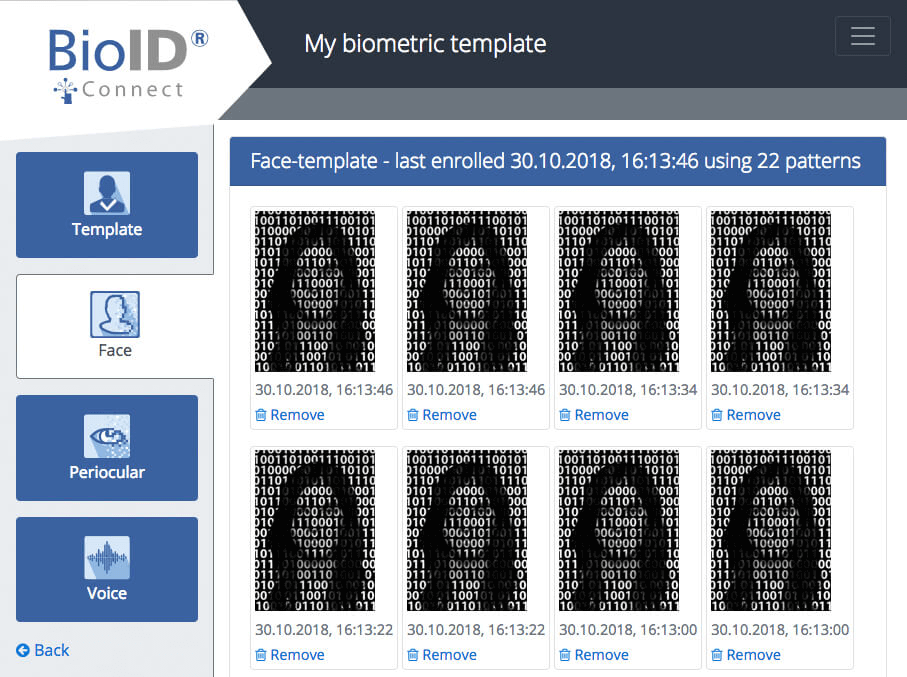
Manage your biometric template
You can view and manage the images used for your enrollment from your profile page.
This includes any images enrolled through the BioID app or through the BioID Playground website.
Delete images
You can delete single images or all images. If you delete all images your face template will also be deleted and you will not be able to log in with your face unless you enroll new photos.
Manage your authentication settings
From your BioID profile you can enable or disable challenge-response. When enabled, whenever you are verified BioID checks that you turn your head in the directions indicated. This protects you from a video replay attack.
You can also manage multi-factor authentication, which protects you by requiring any two of the following factors when you log in (password, biometrics or security code sent via email, SMS text message or TOTP authenticator app).
Access your BioID account from a mobile browser by using the BioID facial recognition app
If you access this website through your mobile browser and have the BioID app installed, you can log in biometrically by pressing Log in, then the button BioID Mobile at the bottom of the screen. This will open the app for verification, then you’ll be taken back to the browser session and logged into your account.
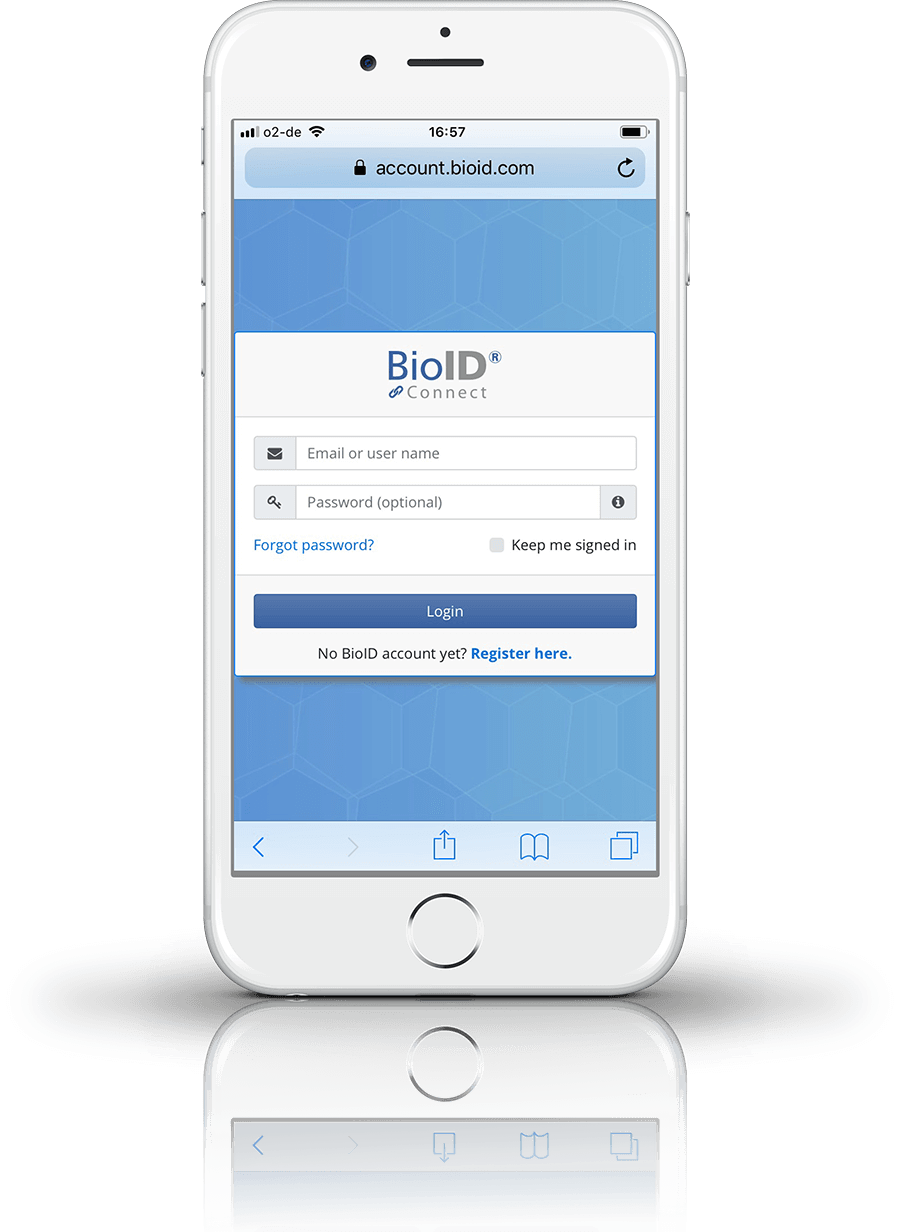
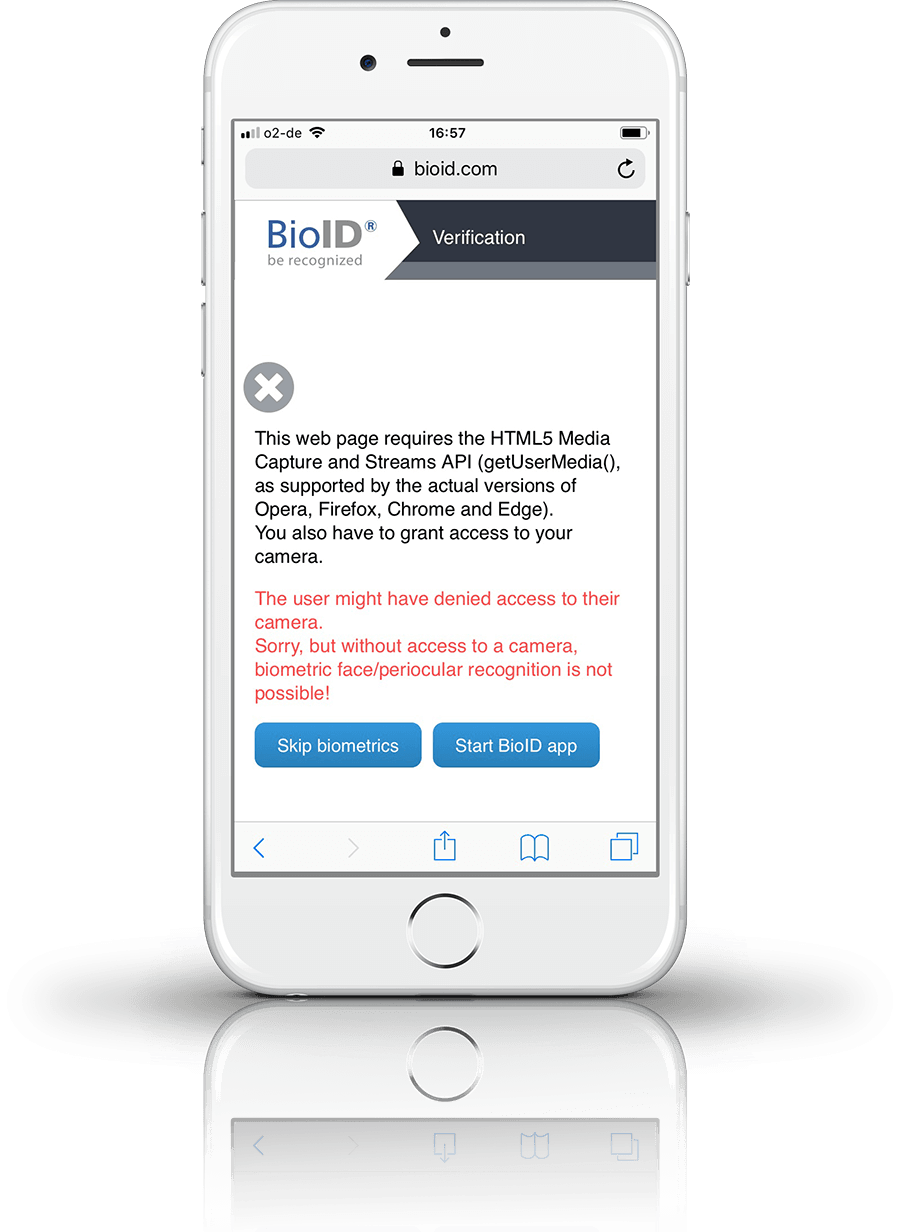
Enroll or verify your biometric identity through the BioID Playground Website (without using the BioID app).
Your biometric identity is unique and can be used by other apps or websites by using BioID Connect.
You may also enroll or test verification (both face and voice) through the BioID Playground. Enrollment and verification on the Playground website requires a browser that supports HTML5 media capture.
